Для многих визуальные закладки для браузера Google Chrome одна из самых главных вещей при серфинге в интернете. Встроенных возможностей браузера не всегда хватает, да и иногда хочется более настроенный под себя интерфейс.
Удобнее всего, когда стартовая страница, новая вкладка и переход по кнопке «Домой» открывают одну и ту же панель с визуальными закладками браузера Google Chrome .
Для тех кому мало всех функций и хочется большего, мы публикуем свою подборку расширений визуальных закладок для Google Chrome:
Визуальные закладки Yandex
Вам не хватает 8 стандартных закладок в Google Chrome™? Поставьте «Визуальные закладки» от Яндекса! С ними вы сможете увеличить их до 25.
Помимо этого, у вас всегда под рукой будет Панель закладок браузера.
Со страницы Визуальных закладок вы легко сможете запускать приложения (Apps) Google Chrome™ .
Atavi менеджер закладок
Atavi (Атави) - бесплатный и максимально удобный сервис для того, чтобы Cохранять и Синхронизировать закладки. Дома установлена Windows, а на работе Mac OS? Пользуетесь попеременно ноутбуком, ПК и смартфоном на Android? Везде установлены разные браузеры? Для Atavi это не проблема! Вы можете получить доступ к своим закладкам в любое время и с любого устройства на любой ОС. Для этого достаточно зайти на Atavi.com с любого устройства и ввести логин (e-mail) и пароль указанные при регистрации.
Синхронизировать закладки Chrome c Firefox, Opera, IE и другими браузерами теперь проще, чем когда-либо!
Speed Dial
Все нужные сайты всегда перед глазами! А если сайтов много, то вы сможете распределить их по группам.
Удобная синхронизация позволит вам иметь одинаковый набор сайтов на разных компьютерах, а также на мобильных девайсах!
я каждого сайта можно создать свое превью, также, вы всегда сможете выбрать картинку для превью из нашей галереи. Для самой экспресс панели вы сможете установить собственный фон или использовать наши темы.
хотите, чтобы список ваших любимых сайтов увидел кто то другой (например, коллеги по работе)? Тогда для вас есть функция Power Off, которая позволит поставить пароль на вашу экспресс-панель.
Расширение «Закладки Top Page» изменяет стандартную вкладку Google Chrome на сервис закладок Top-Page.ru и позволяет сохранять любую страницу в закладки Top-Page.ru без перехода на сервис. Для этого нужно вызвать контекстное меню нажав правую кнопку мыши, и выбрать «Отправить в закладки Top-Page».
Визуальные закладки можно установить во всех самых популярных на сегодняшнее время браузерах. Это очень полезное и нужное дополнение для обозревателя. Они сохраняются на случай переустановки операционной системы, их можно синхронизировать между браузерами. Все это делает закладки удобными и практичными для любителей путешествий по интернету.
Работа с закладками позволяет существенно сэкономить время при переходе с одной страницы на другую. Если вам понравился сайт, вы делаете закладку на него. Затем можно вернуться спустя какое-то время. Постепенно таких закладок накапливается очень много, и сложно вспомнить, что за сайт сохранили месяц назад. Панели закладок не слишком спасают ситуацию, так как отбирают пространство в обозревателе. Визуальные закладки в отличие от текстовых более информативны – это маленькие снимки сайтов. Их можно сортировать, помещать в группы по темам. Самый первый браузер, который начал использовать закладки – Opera. Их назвали Speed Dial. Они настолько понравились пользователям, что стали внедряться и в другие обозреватели. Чтобы вызвать панель закладок в Google Chrom и Opera, достаточно щелкнуть на знаке «+» в конце панели вкладок, и появится экспресс-панель. Можно не устанавливать дополнения и не делать настройки. Закладки можно удалять, перемещать, добавлять. В последних версиях многими пользователями любимом браузере Google Chrom закладки стали сами «запоминать» посещаемые сайты. Это не всегда удобно и не всем нравится. Поэтому лучше установить дополнение Speed Dial для управления закладками. Для этого наберите в адресной строке https://chrome.google.com/webstore , введите имя дополнения «Speed Dial» в строке поиска, нажмите «Enter». Затем выберите его в открывшемся списке, нажмите синюю кнопку «Установить (Бесплатно)». Подтвердите действие – «Добавить». После завершения установки нажмите кнопку добавления новой вкладки после самой последней. Откроется окно с двенадцатью заготовками пустых закладок. Выберите первую, введите адрес нужного сайта и его имя, сохраните результат. Так отредактируйте нужное количество визуальных закладок. В версии Speed Dial 2 есть возможность ставить на закладку логотип сайта, выбирая его из стандартных или задавать свой. Красивый логотип можно найти . В отличие от Google Chrom и Opera у Firefox нет пока встроенных визуальных закладок. Поэтому надо установить дополнение. Самый нейтральный вариант также Speed Dial. Скачайте дополнение по ссылке addons.mozilla.org/ru/firefox/addon/speed-dial/ . Загрузится страница, на которой нажмите «+ Добавить в Firefox». Объем дополнения небольшой, установится оно быстро. Подтвердите установку нажатием кнопки «Загрузить сейчас». Перезапустите Firefox. В окне первоначальной настройки поставьте там, где необходимо галочки. Редактируйте пустые закладки, как описано для Google Chrom. Кроме закладок от Яндекса, с помощью сервиса Motix можно создать удобные визуальные закладки. У сервиса много достоинств: неограниченное количество закладок, открываются они на любом компьютере, достаточно вбить в адресной строке motix.ru, ввести логин и пароль. Закладки сортируются пользователем по категориям для наведения полного порядка на компьютере.Пользователи ежедневно просматривают огромное количество web-сайтов. Для удобства посещения любимых ресурсов, многие создают закладки. К сожалению, в таком браузере, как Google Chrome имеется один существенный недостаток. В интернет-обозревателе не предусмотрено визуальных закладок.
У при создании новых вкладок вместо закладок появляются веб-сайты, посещаемые чаще всего. Это не совсем удобно, поэтому необходимо разобраться с тем как установить визуальные закладки для Google Chrome.
Добавление визуальных вкладок
Многие новички не знают, но добавить визуальные закладки в Гугл Хром несложно. Закладки визуализируются при помощи установки расширений. На данный момент известно несколько различных дополнений, которые могут быть установлены в хром, а именно:
- От Яндекса;
- От ru;
- Speed Dial.
Каждое расширение уникально. Пользователю нужно самому определиться с тем, какой виртуальный модуль ему лучше всего использовать. Следует заметить, что в каждом расширении имеется возможность создания резервной копии настроек.
Закладки Яндекс
Большая часть пользователей предпочитает устанавливать визуальные закладки Яндекс для Google Chrome. Для добавления плагина, следует в веб-навигаторе открыть меню, а затем выбрать «Настройки».

В открывшейся странице необходимо выбрать раздел «Расширения», а затем пролистав в самый низ списка, выбрать «Еще расширения».

Когда откроется магазин Гугл, в строке для поиска необходимо написать «Визуальные закладки». После этого следует нажать Enter, чтобы приступить к поиску расширения.

Через 2 секунды, на экране появятся визуальные закладки доступные для браузера хром. Первым по списку будет расширение от Яндекса. Чтобы его установить достаточно нажать «Установить».

На установку закладок Яндекс уйдет несколько секунд. После этого пользователь, создав новую вкладку увидит панель закладок.
Настройка панели
Создав новую вкладку, пользователь увидит помимо графических вкладок несколько кнопок:
- Закрытые вкладки;
- Загрузки;
- Закладки;
- История;
- Добавить закладки;
- Настройки.
Чтобы настроить панель под себя, необходимо нажать на кнопку «Настроить».

В открывшейся форме, пользователь может изменить:
- Количество вкладок (от 1 до 25);
- Вид закладок;
- Фон, находящийся под вкладками;
- Дополнительные параметры.

Благодаря гибкой настройке, пользователи смогут настроить визуальную панель так, чтобы им было удобнее использовать ее.
Закладки Mail.ru
Помимо Яндекс панели, пользователи могут интегрировать в браузер визуальные закладки от Mail.ru. Для этого рекомендуется войти в Гугл магазин, а затем в поисковой строке ввести «Пульт».

После нажатия на Enter загрузятся результаты поискового запроса. Визуальные закладки от Mail.ru для Google Chrome будут расположены первыми по списку. Необходимо кликнуть по кнопке «Установить» чтобы скачать расширение.

При желании панель возможно настроить на свой вкус, добавив интересующее оформление.
Создав новую вкладку, пользователи увидят поисковую строку, а также все, добавленные ранее закладки. На рабочей панели вмещается только 12 закладок, если их будет больше создается еще одна виртуальная панель. Чтобы перейти к ней, достаточно навести курсор «мыши» на край экрана.

В нижней части экрана расположена панель с несколькими кнопками:
Если нажать на кнопку «Настройки пульта» откроется форма, в которой настраивается стиль панели, нужно выбрать заинтересовавшую тему.

При желании можно загрузить свое изображение или фотографию. На самом деле ничего сложного нет, с настройками справится даже новичок.
Плагин Speed Dial
Самой красивой панелью визуальных вкладок для chrome считается дополнение Speed Dial. Это настоящий шедевр, создающий 3D панель. Чтобы начать скачивать дополнение, необходимо открыть магазин Гугл, а затем в поиске ввести «Speed Dial».

Расширение окажется первым в поисковой выдаче. Для установки дополнения, как обычно следует нажать на кнопку «Установить».

Установка занимает около 10 секунд, так как размер расширения превышает 2 Мб. После интеграции с браузером, можно приступить к настройке дополнения.
Настройка панели
Создав новую вкладку, пользователь увидит совершенно новую навигационную область, состоящей из следующих блоков:
- Настройки;
- Области вкладок;
- Области групп вкладок;
- Строка для поиска.

При нажатии на значок шестеренки, открывается окно настроек, в котором изменяется визуализация вкладок.

К тому же можно заметить, что сверху имеется панель, на которой настраивается:
- Группа «Популярные»;
- Группа «Недавно закрытые»;
- Шрифт;
- Виджеты.
Благодаря гибкой настройке, панель настраивается под каждого человека, в зависимости от его предпочтений.
Отключение дополнения
Многие пользователи знают, как установить визуальные закладки для google chrome, но не знают, как они отключаются или удаляются. Сначала нужно зайти в «расширения». Затем следует среди всех установленных дополнений найти то, которое нужно отключить.
С правой стороны расширения стоит галочка в поле «Включено». Чтобы отключить его, достаточно снять галку. Если же необходимо удалить дополнение, требуется нажать на значок корзины. После этого расширение «Визуальные закладки» будет удалено.
Удаление расширений чаще всего необходимо в том случае, если браузер начал «притормаживать» и долго загружать веб-сайты. Иногда достаточно переустановить расширение, и проблема исчезнет.
Не отображаются визуальные вкладки
Иногда новички сталкиваются с отсутствием скриншотов веб-сайтов в визуальных закладках от Яндекса. Чаще всего подобная проблема происходит после обновления расширения. Вместо скриншотов, пользователи видят только логотипы и наименования интернет-ресурсов.
Чтобы исправить ситуацию, необходимо войти в настройки закладок, а затем в поле «Вид закладок» установить «Скриншоты». К тому же, чтобы в дальнейшем быстро настраивать расширение, необходимо делать резервное копирование. Ранее сохраненный файл с настройками можно загрузить в браузер.
Заключение
На практике видно, что установить расширение с визуальными закладками сможет даже новичок. Иногда бывает сложно выбрать дополнение. В этом случае, рекомендуется поочередно устанавливать необходимые расширения.
После установки, необходимо «поиграть» с настройками. Только таким образом, возможно настроить панель под себя. Если расширение будет работать не корректно или просто не понравится, его можно деинсталлировать.
Следует заметить, что помимо вышеперечисленных дополнений в магазине Гугл можно найти еще около десятка расширений, позволяющих создать виртуальную панель. Не стоит бояться экспериментировать, так как дополнения всегда можно отключить или удалить.
Как установить визуальные закладки
Популярный браузер Г угл хром, поисковая система которого обладает множеством возможностей: установка расширений, изменение визуального оформления и работа с различными дополнительными приложениями – только небольшая часть его функций.
Установка приложения из интернет-магазина Chrome
Google Chrome предлагает множество возможностей для настройки функционала. Различные приложения и расширения способны приспособить браузер под конкретные требования пользователя.
Рассмотрим установку дополнительного приложения на примере простого графического редактора Polarr.

Под адресной строкой появится форма, сообщающая об успешном добавлении в избранные. В нем же можно выбрать папку для сохранения закладки.
Если не определять назначение, то страница сохраниться в папке «Другие».
Если задать пункт назначения «Панель закладок», то она появится в панели сразу под поисковой строкой.

Избранные страницы можно открывать одним кликом из списка в соответствующем пункте меню или из, уже упомянутой, панели закладок.

Создание визуальных закладок
Для дополнительного удобства работы в Chrome можно установить специальное расширение, которое добавитвизуальные закладки google chrome.
Для этого необходимо посетить интернет-магазин Chrome.
Как это сделать указано в первой части статьи. В поисковой строке необходимо указать Speed Dial.

В поисковой выдаче необходим Speed Dial 2. В его плитке нужно нажать кнопку «+ Бесплатно». После этого откроется окно, в котором нужно одобрить установку.
После завершения установки необходимо открыть новую вкладку нажать «Сохранить изменения» в открывшемся окошке с предупреждением.

После этих манипуляций расширение готово к добавлению первой закладки. Если есть желание просмотреть приветствие с подробным описанием некоторых функций, то нужно жать «Продолжить».
Если такого желания нет, то «Пропустить приветствие».
После этого представится возможность начать добавление.

Для добавления первой страницы нужно нажать плюс в круге. Откроется окно с редактированием свойств закладки.
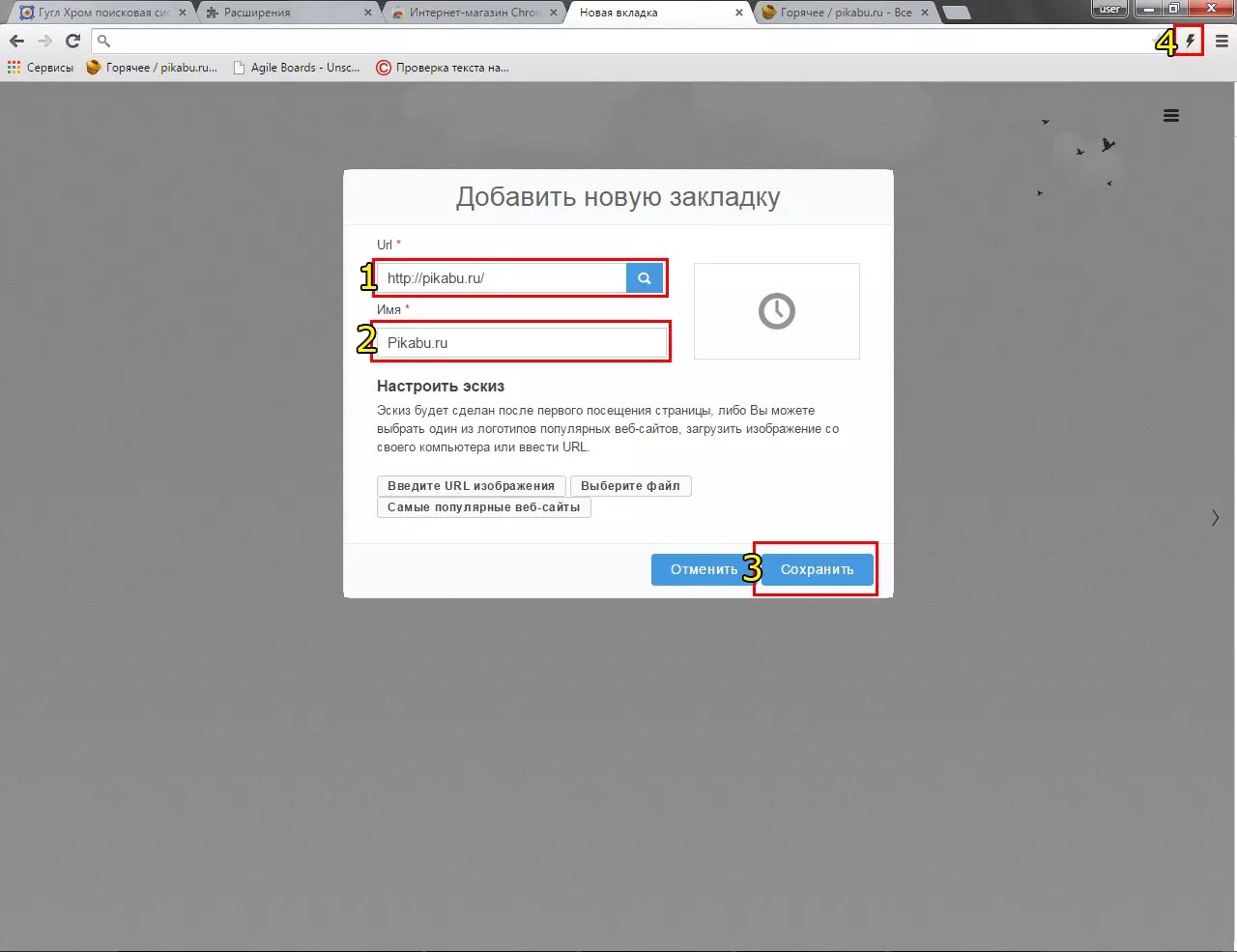
- Поле для копирования ссылки.
- Название ссылки, которое будет размещаться под миниатюрой в панели
- Кнопка для сохранения закладки.
- Кнопка для быстрого сохранения закладки с открытой страницы.
Страница с готовыми визуальными закладками теперь будет открываться на каждой новой вкладке. При желании эту опцию можно отключить в настройках браузера.

Добавление визуальной темы оформления браузера
Чтобыустановить тему в гугл хром, потребуется интернет-магазин Chrome. Открыть его можно из меню справа от адресной строки.
За это отвечает пункт «Дополнительные инструменты», в котором есть графа «Расширения».

По нажатию на нее откроется меню расширений, в котором есть ссылка «Еще расширения», открывающая упомянутый магазин.

В меню типа контента необходимо выбрать пункт «Темы». После этого откроется страница с «плитками» предоставляемых тем. Из него и выбирают понравившуюся.
Если точно известно название темы, то его можно ввести в форму поискового запроса.

Определившись с выбором, необходимо нажать на миниатюру темы, тогда откроется окно с ее более подробным описанием и возможностью установки.
За это отвечает синяя кнопка «Установить», расположена справа от названия темы.

По ее нажатию тема будет установлена ибраузер гугл хромстанет выглядеть иначе.

В приведенными выше сведениями использование дополнительных функций браузера не составит труда.
Визуальные закладки в Google Chrome
В данном видеоуроке мы расскажем о визуальных закладках в Google Chrome и о том как увеличить их количество.
Закладки – привычный инструмент для каждого браузера, который позволит получить быстрый доступ к сайту. В свою очередь, визуальные закладки – это эффективный инструмент преобразить пустую страницу Google Chrome, а также удобно организовать наиболее посещаемые страницы. Сегодня мы подробнее остановимся на визуальных закладках от компании Яндекс.
Яндекс закладки для Google Chrome – это одни из лучших визуальных закладок, когда-либо реализованных для браузеров. Они позволяют не только моментально открывать сохраненные веб-страницы, но и значительно преобразить интерфейс браузера.
Визуальные закладки являются браузерным расширением, поэтому и загружать мы будем их из магазина дополнений Google Chrome.
Чтобы установить визуальные закладки от Яндекс, вы можете как сразу перейти в своем браузере по ссылке в конце статьи на страницу загрузки, так и найти их самостоятельно. Для этого щелкните в верхнем правом углу по кнопке меню браузера и в отобразившемся списке перейдите к пункту «Дополнительные инструменты» – «Расширения» .

Спуститесь в самый конец списка и щелкните по ссылке «Еще расширения» .

В левой области окна введите в поисковую строку «Визуальные закладки» и нажмите клавишу Enter.

В блоке «Расширения» первыми по списку отобразятся визуальные закладки от Яндекс. Откройте их.

Щелкните в верхнем правом углу по кнопке «Установить» и дождитесь завершения установки дополнения.

Как пользоваться визуальными закладками?
Для того, чтобы увидеть визуальные закладки, вам необходимо открыть пустую вкладку в Google Chrome. Сделать это можно щелкнув по специальной кнопке в верхней области браузера, так и с помощью специального сочетания клавиш Ctrl+T .

В новой вкладке на экране развернуться визуальные закладки от Яндекс. По умолчанию в них будут отображаться не закладки, сохраненные в браузере, а часто посещаемые страницы.

Теперь несколько слов о том, как управлять закладками. Чтобы добавить новую визуальную закладку, щелкните в правом нижнем углу по кнопке «Добавить закладку» .

На экране отобразится небольшое окно, в котором вам потребуется указать адрес страницы, которая будет добавлена в закладку, или выбрать одну из предложенных. После ввода адреса страницы вам остается лишь нажать клавишу Enter, в результате чего закладка появится на экране.

Чтобы удалить лишнюю закладку, наведите на нее курсор мыши. Спустя одну секунду в правом верхнем углу закладки отобразится небольшое меню, в котором вам потребуется нажать иконку с крестиком, а затем подтвердить удаление закладки.

Иногда закладки удалять вовсе не обязательно, а достаточно лишь их переназначить. Для этого наведите курсор мыши на закладку, чтобы отобразить дополнительное меню, а затем щелкните по иконке с шестеренкой.

На экране отобразится уже знакомое окно добавления закладки, в котором вам лишь остается задать новый адреса для закладки и сохранить его нажатием клавиши Enter.

Визуальные закладки можно легко сортировать. Для этого достаточно зажать левой кнопкой мыши закладку и перенести ее в нужную область экрана. Другие закладки будут автоматически раздвигаться, освобождая место для переносимой закладки. Как только вы отпустите курсор мыши, она закрепится на новом месте.

Если вы не хотите, чтобы некоторые закладки покидали свое положение, то их можно закрепить в установленной вами области. Для этого наведите курсор мыши на закладку, чтобы отобразить дополнительное меню, а затем щелкните по иконке с замочком, переведя его в закрытое положение.

Обратите внимание на фон визуальных закладок. Если установленный сервисом фон вас не устраивает, то его можно изменить. Для этого щелкните в правом нижнем углу по иконке «Настройки» , а затем выберите один из предложенных Яндексом картинок.
Также, при необходимости, вы можете устанавливать и собственные фоновые изображения. Для этого вам потребуется щелкнуть по кнопке «Загрузить» , после чего нужно выбрать изображение, хранящееся на компьютере.

Визуальные закладки – это простой, удобный и эстетичный способ разместить все важные закладки под рукой. Потратив не более 15 минут на настройку, вы почувствуете колоссальную разницу по сравнению с обычными закладками.