На новых и некоторых старых моделях материнских плат по тем или иным причинам могут возникнуть проблемы с установкой Windows 7. Чаще всего это связано с неправильными настройками в BIOS, которые можно исправить.
Во время настроек BIOS для установки какой-либо операционной системы возникают сложности, так как версии могут различаться между собой. Для начала нужно войти в интерфейс БИОСа — перезагрузите компьютер и до появления логотипа операционной системы нажмите на одну из клавиш в диапазоне от F2 до F12 или Delete . Помимо этого, могут использоваться комбинации клавиш, например, Ctrl+F2 .
Дальнейшие действия зависят от версии.
AMI BIOS
Это одна из самых популярных версий BIOS, которую можно встретить на материнских платах от ASUS, Gigabyte и других производителей. Инструкция по настройке AMI для установки Windows 7 выглядит следующим образом:

После сохранения и выхода компьютер перезагрузится, начнётся загрузка с установочного носителя.
AWARD
BIOS от этого разработчика во многом похож на аналогичный от AMI, а инструкция по настройке перед установкой Windows 7 выглядит следующим образом:

Дополнительно ничего настраивать не требуется.
Phoenix BIOS
Это уже устаревшая версия BIOS, но она до сих пор используется на многих материнских платах. Инструкция по её настройке выглядит следующим образом:

Таким образом можно подготовить компьютер с Phoenix BIOS для установки Windows.
UEFI BIOS
Это обновлённый графический интерфейс BIOS с дополнительными возможностями, который можно встретить в некоторых современных компьютерах. Часто встречаются версии с частичной или полной руссификацией.
Единственный серьёзный недостаток этого типа BIOS – наличие нескольких версий, в которых может быть сильно изменён интерфейс из-за чего искомые пункты могут находиться в разных местах. Рассмотрим настройку UEFI для установки Windows 7 на одной из самых популярных версий:

Несмотря на большое количество шагов, в работе с интерфейсом UEFI нет ничего сложного, а вероятность что-то нарушить неверным действием ниже, чем в стандартном BIOS.
Таким несложным образом можно настроить BIOS для установки Windows 7, да и любой другой Windows на компьютер. Старайтесь следовать приведенной выше инструкции, так как если вы собьёте какие-то настройки в BIOS, система может перестать запускаться.
В наше время на рынке компьютерной техники представлено огромное количество производителей. Все они выпускают аппаратуру, адаптированную к использованию на трёх платформах программного обеспечения: Windows, Mac и Linux. Несмотря на преимущества последних двух, общепринятым мировым стандартом является соответствие оборудования к работе на операционной системе компании Microsoft. Но как ни старайся, иногда может происходить конфликт оборудования: программное обеспечение может давать сбой.
Биос работает вне зависимости от установленной ОС
Для решения некоторых проблем существует режим BIOS, позволяющий совершить ряд настроек до полного включения компьютера. Он есть в любом ПК на Windows 10 и других версиях – это, как воздух для него. Единственным неудобством является то, что каждый производитель программирует свою комбинацию клавиш для его запуска. Рассмотрим, как зайти в БИОС на ПК или ноутбуке разных изготовителей.
Для чего нужен BIOS
Это такая программная оболочка, записанная на материнской плате, работающая независимо от ОС. Она управляет всем встроенным оборудованием сразу же после подачи электричества. Благодаря этому, после сбоя Windows 10 или другой версии ех . Также BIOS контролирует подключение дополнительных устройств и обеспечивает бесперебойную их работу. Так как весь код записан на материнской плате, то именно от неё зависит, как войти в БИОС.

Вход в BIOS
Старые модели материнской платы
Практически все модели позволяют попасть в BIOS, нажав Delete. Также существуют и другие варианты.
Более старые модели материнских плат, которые создавались для компьютеров на Windows XP или 7, запускаются не мгновенно, а на несколько секунд отображают эмблему производителя, а внизу экрана пишут, какую нужно нажать кнопку для входа в настройки. Например, пользователи могут увидеть фразу Press DEL to enter SETUP. Это значит, что вход выполняется по клавише Delete. Вместо неё может указываться другая кнопка.

Поэтому, если у вас компьютер или ноутбук, имеющий старую версию БИОСа, внимательно посмотрите, что пишет система при запуске. Кстати, даже если вы пользуетесь Windows 8 или 10 на старом ноутбуке, BIOS остаётся неизменным, и вы войдёте таким способом. Если же вы не успеваете нажать клавишу, так как заставка быстро исчезает, начинайте нажимать её много раз, пока не зайдёте в этот режим.
Новые материнские платы
Если же ваш компьютер новее и изначально создавался для работы в Виндовс 8 или 10, скорее всего, заставка не появится вообще. В таком случае нужно знать наверняка, какая кнопка вам подойдёт . Сразу попробуйте Del, если не пускает, то воспользуйтесь информацией чуть ниже. Не стесняйтесь нажимать до тех пор, пока не перейдёте в BIOS.

Возможные комбинации клавиш
В зависимости от производителя материнской платы, клавиши для входа могут быть следующие:
ALR - F2, Ctrl+Alt+Esc
Award - Del, Ctrl+Alt+Esc
Phoenix - Ctrl+Alt+Esc, Ctrl+Alt+S, Ctrl+Alt+Ins
Узнать модель материнки можно через программу AIDA64. Нужная информация содержится во вкладке «Системная плата». Если же узнать не получается, то пробуйте все возможные варианты, пока не получится.

Ноутбуки
Ноутбуки ничем не отличаются, а чтобы попасть в BIOS, требуется нажать нужную клавишу или их комбинацию. На ноутбуке вам не надо искать модель материнской платы, так как кнопка отличается в зависимости от фирмы. На более старом ноутбуке после включения попробуйте подождать, пока не появится фирменная заставка , информирующая о желанной кнопке. Если этого не происходит, жмите несколько раз, пока не запустится режим настройки. На более новом ноутбуке, работающем на Windows 7, 8 и 10, заставка показываться не будет, поэтому воспользуйтесь следующей информацией.
Acer - F1, F2, Ctrl+Alt+Esc
Asus - F2, Del, Ctrl+F2
Dell - F1, F2, F3, Del
HP - F1, F2, F10
Lenovo - F1, F2, F12
MSI - F1, F2, F11, Del
Samsung - F1, F2, Del
Toshiba - Esc, F1
Если ваш ноутбук от какого-то экзотического производителя, попробуйте одну из комбинаций, упомянутых в предыдущем пункте.
Заключение
Мы разобрались, как войти в БИОС на компьютере или ноутбуке различных компаний . Все комбинации не зависят от версии Windows, будь то 7, 8 или 10.
Помогла ли вам наша информация? Если вы не можете найти в списке своего производителя, то оставьте комментарий, а мы обязательно постараемся вам помочь.
Здравствуйте дорогие подписчики и гости сайта. В данном материале я хочу подробно поговорить о микропрограмме BIOS. Узнаем, что из себя это представляет, какие полезности в себе несёт, её функции и, как производится настройка BIOS для установки любой версии Windows.
Что такое подсистема BIOS
Для начала я хотел бы поговорить об определении Биос, а только потом о настройки параметров.
BIOS – это базовая система ввода/выводы, являющаяся набором микропрограмм, которые находятся в энергонезависимой динамической памяти CMOS. Переводится эта фраза так: Complementary Metal-Oxide-Semiconductor (комплементарный металлооксидный полупроводник — КМОП). Отвечает БИОС за состояние всех комплектующих в конфигурации ПК, а также за запуск операционной системы. При запуске системы БИОС запускает микропрограмму POST , опрашивающую все комплектующие (диски, оперативную память, видеокарту, процессор), если всё отлично, то загрузка продолжается. Если БИОС заметила неполадку во внутреннем устройстве, вы услышите характерный звуковой сигнал или их сочетание. О звуковых сигналах BIOS можно прочитать .
Чип БИОС находится на материнской плате. Конечно, расположение БИОСа на разных платах будет разное, но характерно он расположен рядом с энергонезависимой памятью – круглая батарейка CMOS. Такая микросхемка на системной плате имеет два типа:
- EPROM – данные на плате будут уничтожены с помощью ультрафиолетового излучения, эти микросхемы BIOS были актуальны раньше. Сейчас используют тип
- EEPROM – данные стираются с помощью электросигнала.
Что такое программа самотестирования POST
POST – это очень важная процедура при включении компьютера. BIOS с помощью POST проводит тестирование оборудование на предмет неисправностей и неполадок. Проводится проверка жёстких дисков и SSD, настройка частоты системных шин инициализация такого оборудования, как видеокарты, звуковые карты, мониторы, дисководы, оперативной памяти (ОЗУ), и внешних подключенных устройств.
В общем с помощью POST проводится очень много тестов, призванных проверить оборудование, а если с одним из компонентов что-то не так, БИОС высветит соответствующее сообщение на экране и звуковой сигнал. При успешном завершении тестов вы можете услышать один звуковой сигнал – писк. При условии, что в системном блоке встроен специальный динамик. На ноутбуках такого нет.

Помимо этого, БИОС позволяет настроить очень много параметров, которые помогут установить Windows или новое оборудование, а также немного . Есть очень много секретов и нюансов при работе с этой технологией, которые в рамках этой статьи не уместятся. Поэтому я рекомендую вам прочитать замечательную книгу – 1000 и 1 секрет BIOS А.В. Кубин П.А Дмитриев . В данной книге вы найдете много информации по работе с БИОС, в том числе со всеми типами производителей – AMI BIOS, AWARD BIOS и Phoenix BIOS.
По сути BIOS это очень старая технология, которая неизвестным образом выжила до настоящего времени. Хотя сейчас есть более совершенная технология – BIOS UEFI. Создана в 2007 году совместно с Intel, Microsoft и AMD. К сожалению, перепрошить обычный БИОС на UEFI нельзя.

Более подробно об этом типу BIOS я писал .
Кратко о разделах BIOS
Сейчас я вкратце расскажу об основных разделах BIOS, где производятся все основные настройки, в том числе для установки Windows.
Main
В данном разделе возможно настроить системное время и дату некоторые параметры дисковых накопителей, опции выдачи сообщений программы POST, клавиатуры и и ОС. Пункт Main находится в типе AWARD BIOS или AMI.
Это полезно:

Advanced
В данном разделе мы найдем опции процессора, памяти, задание частоты шин смена параметров портов. В общем случае, этот раздел для энтузиастов, которые занимаются разгоном.
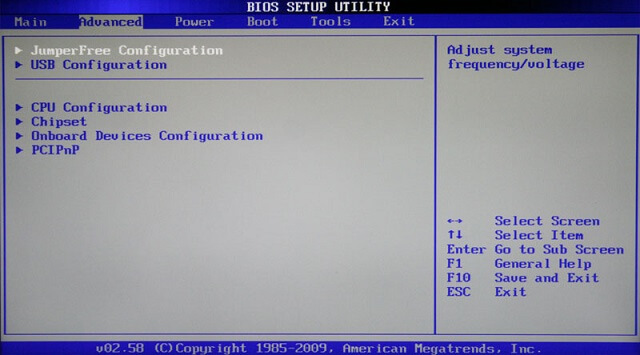
Boot
Этот тот раздел, который нам сегодня понадобится. Здесь мы можем настраивать порядок загрузки устройств – диски, флешки и прочие устройства. Простыми словами, чтобы произвести загрузку с вставленной флешки с Windows, необходимо это устройство выставить на первое место.

Power
В данном пункте вы найдете опции, отвечающие за энергопотребление ПК. Здесь можно мониторить работу компьютера и выставлять время выключения или включения ПК.

Exit
Самый последний раздел, отвечающий за выход из БИОС. Здесь вы можете выйти без изменений сделанных параметров, а также с их сохранением. Помимо этого, здесь вы найдете . Читаем об этом по приведённой по ссылке, если интересно.

Настройка BIOS для установки Windows и прочих программ
Вот мы и перешли к основной теме нашей статьи. Для начала вам нужно войти в BIOS, но на разных моделях материнских плат и ноутбуков это делается по-разному. Читаем статью, . Ещё информация по входу есть в паспорте к материнской плате, надеюсь он у вас сохранился.
Допустим, нехитрым методом вы попали в BIOS, теперь при помощи стрелочек переходим на вкладку Boot. Там вы найдете опцию Boot Device Priority
.
На картинке мы видим 3 устройства. Чтобы загрузится с оптического диска нужно выставить на первом месте CDROM, а если грузитесь с флешки, то естественно USB будет на первом месте.

Если у вас другой тип БИОСа, где совсем другие настройки и расположение опций, то параметры приоритетности устройств находятся в разделе Advanced BIOS Features .
В этом разделе вы найдете подраздел First Boot Device , отвечающий за первое загружаемое устройство при включении ПК. Следом идет подраздел Second, отвечающий за второе устройство и Third – третье устройство.

Сохранение настроек производится на главном экране БИОС с помощью опции Save & Exit Setup .

Большинство пользователей ПК знают о существовании БИОС, некоторые даже имеют представление о его функциях и предназначении. При этом, необходимости непосредственного обращения к БИОС у обычного пользователя нет. Работая с компьютером ежедневно в течение многих лет, люди не знают, как зайти в БИОС и что в нём может понадобиться. Между тем, некоторые операции, например, переустановка операционной системы с флешки или аппаратное включение/отключение каких-либо элементов невозможны без изменения настроек БИОС. Разобраться, что это такое, будет полезно для всех.
Что такое БИОС и для чего он нужен
БИОС (BIOS, англ. BasicInput/Output System) - это система ввода-вывода информации, осуществляющая взаимосвязь между «железом» и операционной системой компьютера. Она содержит информацию о составе, конфигурации и текущем состоянии всех элементов компьютера, определяет порядок загрузки операционной системы, выполняет диспетчерские функции по мониторингу систем и безопасности. Код БИОС находится на специальной микросхеме с соответствующей маркировкой, расположенной на материнской плате. Его можно обновить, т.е. перезаписать, но это мероприятие сложное и рискованное.
 Для изменения порядка загрузки системы (используется при переустановке ОС, установленной на Вашем ПК), войдите во вкладку Boot
Для изменения порядка загрузки системы (используется при переустановке ОС, установленной на Вашем ПК), войдите во вкладку Boot
Наиболее частое обращение пользователя к БИОС - изменение порядка загрузки системы. При установке ОС с флешки необходимо установить загрузку с USB первым номером, иначе после первой перезагрузки компьютер установит старую систему и процесс пойдет по бесконечному кругу. Кроме этого, могут быть выполнены другие действия:
- Изменение или возврат к заводским (оптимальным) настройкам.
- Изменение режима работы процессора.
- Получение информации о температуре процессора.
- Управление режимом работы вентиляторов.
- Включить/отключить некоторые порты или функции и т.д.
После произведённых изменений программа предложит на выбор сохранить их или оставить настройку неизменной. Для этого понадобится нажать соответствующие клавиши.
Внимание! Внесение изменений в настройки БИОС может кардинальным образом изменить режим работы материнской платы и процессора. Для неподготовленного пользователя такой шаг чреват нежелательными последствиями, вплоть до окончательного вывода компонентов из строя. Без точного знания и понимания сути своих действий ничего менять не следует.
Есть ли отличия в запуске UEFI BIOS
Основное отличие заключается в том, что UEFI (Unified Extensible Firmware Interface) - это не БИОС. Это микропрограмма с подобными функциями, созданная для тех же целей взаимодействия между аппаратной частью и операционной системой. При этом, UEFI разработана для 64-битных систем, что выделяет её и делает применимой не ко всем компьютерам. Разработчики утверждают, что будущее принадлежит именно UEFI, которая вытеснит БИОС из-за устаревания и низких возможностей. Уже сегодня UEFI имеет доступ к большему количеству памяти, не ограничивает размер дисков, способна оперировать драйверами и взаимодействовать с ОС на более высоком уровне. Практически, UEFI становится еще одной, промежуточной операционной системой. Загрузка компьютера через UEFI возможна только при аппаратной поддержке, которая имеется только на новых материнских платах, поэтому пока тип загрузки выбирается в БИОС.
Как зайти в БИОС на стационарном компьютере или ноутбуке
В отличие от программ, записанных на жёсткий диск, зайти в БИОС, просто кликнув по определённой иконке не получится. Надо сделать это после включения компьютера, но до момента появления экрана загрузки Windows. Мало того, разные производители назначают для своих материнских плат собственные способы. Часто пользователь сидит и не знает, как зайти в БИОС, потому что клавиша для входа назначена не та, которую ему кто-нибудь посоветовал, а стартовая картинка на мониторе проскакивает за доли секунды, не позволяя увидеть, какую клавишу надо нажать. Кроме того, вариантов входа существует несколько, хотя доступны обычно не все. Рассмотрим их внимательнее:
Стандартный способ входа
Стандартный способ применяется чаще всего. Во время загрузки компьютера на экране мелькает картинка, с указанием разных комбинаций кнопок для выполнения тех или иных команд. Среди них есть BIOS Setup, или что-нибудь, типа: «Press Del to enter BIOS Setup». Чаще всего требуется нажать кнопку «del» или «F2», но могут быть другие варианты, о которых информирует стартовая картинка. Рекомендуется нажимать на нужную клавишу непрерывно, чтобы не пропустить нужный момент. Иногда стартовая картинка задерживается на несколько секунд, но чаще всего мелькает слишком быстро. Для того, чтобы приостановить загрузку, в нужный момент надо нажать «Pause/Break».Тогда можно спокойно рассмотреть надпись на экране. Если нажать на нужную кнопку вовремя не получилось, можно использовать сочетание клавишей Ctrl+Alt+Del, чтобы вновь началась загрузка системы. Как вариант, можно нажать кнопку рестарт.
Список возможных горячих клавиш для входа в БИОС
Существует большое количество вариантов входа в БИОС. Собственные комбинации есть у разработчиков различных версий БИОС:
 Разные разработчики БИОС предлагают разные клавиши, либо сочетания клавиш, для того чтобы зайти в БИОС
Разные разработчики БИОС предлагают разные клавиши, либо сочетания клавиш, для того чтобы зайти в БИОС
Производители компьютеров или ноутбуков устанавливают свои сочетания клавишей:
 Производители компьютерной техники решили не отставать от разработчиков БИОС, и тоже предлагают свои варианты
Производители компьютерной техники решили не отставать от разработчиков БИОС, и тоже предлагают свои варианты
Следует отметить, что такое разнообразие не облегчает решение проблемы, а, напротив, вносит излишнюю путаницу. Введение единого стандарта в этом вопросе существенно облегчило решение вопроса, но пока ситуация только усложняется постоянным вводом новых сочетаний.
Вход с помощью командной строки
Необходимо сразу уточнить: зайти прямо в БИОС с помощью командной строки невозможно. Но можно дать компьютеру команду на перезагрузку, во время которой появится возможность входа штатным способом. Порядок действий:
- В меню «Пуск» нажимаем «Выполнить» (как вариант - одновременно нажимаем Win и R).
- В открывшемся окошечке пишем cmd.
- Открывается черное окно командной строки.
- Пишем «shutdown.exe /r /o», нажимаем «Enter».
Команда Shift+Перезагрузка
Этот вариант входа используется на Windows 8 и 10. В меню «Пуск» надо нажать на «завершение работы», откроется всплывающее меню, в котором надо нажать на «Перезагрузка», одновременно удерживая клавишу «Shift».
 Вариант входа через меню «Пуск» на ОС Windows 8 и 10
Вариант входа через меню «Пуск» на ОС Windows 8 и 10
Во время старта загрузки системы в нужный момент времени нажать соответствующую клавишу (или комбинацию), чтобы вызвать настройки БИОС.
Вход в БИОС через «Восстановление» (для Windows 8 и 10)
В операционной системе Windows, начиная с версии 8 и выше, предусмотрена функция восстановления системы. Процедура проходит через перезагрузку компьютера, во время которой появляется возможность зайти в БИОС. Порядок действий:
- На панели (или в меню «Пуск», если есть) открыть вкладку «Параметры».
- В открывшемся окне выбрать «Изменение параметров компьютера».
- Перейти на вкладку «Обновление и восстановление».
- Открыть пункт «Восстановление», справа появятся варианты действий. В разделе «Особые варианты загрузки» внизу есть кнопка «Перезагрузить сейчас». Нажатие на нее вызовет перезагрузку компьютера, во время которой можно зайти в БИОС штатным способом.
 Вариант входа через «Восстановление системы» на ОС Windows 8 и 10
Вариант входа через «Восстановление системы» на ОС Windows 8 и 10
Запуск БИОС с помощью специальной кнопки без клавиатуры
Существуют способы зайти в настройки БИОС более простыми, аппаратными методами. Некоторые ноутбуки, (например, «Леново»), имеют на клавиатуре или на панели специальную кнопку, нажатие на которую напрямую открывает БИОС.
 Кнопка «ThinkVantage» на ноутбуках Lenovo - ещй один простой и быстрый способ зайти в БИОС
Кнопка «ThinkVantage» на ноутбуках Lenovo - ещй один простой и быстрый способ зайти в БИОС
Эта функция очень удобна для пользователя, но, к сожалению, встречается она только у некоторых моделей отдельных производителей.
Для владельцев системных блоков может оказаться доступным вход с помощью специальной кнопки, расположенной на материнской плате, обычно неподалеку от батарейки.
 Способ для продвинутых пользователей - вход в БИОС при помощи кнопки на материнской плате
Способ для продвинутых пользователей - вход в БИОС при помощи кнопки на материнской плате
Понадобится снимать крышку системного блока, но в некоторых ситуациях такой способ может оказаться наиболее удобным или возможным.
Другие способы
Рассматривая предлагаемые варианты, можно заметить, что все они (кроме нажатия специальной кнопки прямого входа) инициируют перезагрузку компьютера, а не обеспечивают непосредственное включение БИОС. Поэтому, дополнительным способом зайти в него можно считать любой вариант вызова перезагрузки компьютера.
Что делать если для входа в БИОС требуется пароль
Пароль при входе в БИОС обычно не устанавливается, но некоторые производители или ремонтные фирмы защищают вход таким образом. Самый простой способ - ввести требуемую комбинацию, но зачастую она утеряна или вовсе неизвестна. В таких случаях приходится выключать компьютер, снимать крышку системного блока и вынимать батарейку, питающую CMOS-память. Именно в ней содержится пароль. Вынув батарейку, надо на 15 секунд замкнуть контакты её гнезда. Это обнулит CMOS и сбросит пароль. После этого батарейку устанавливают на место, собирают компьютер, включают его и заходят без пароля.
Необходимо помнить, что все изменения, произведённые в БИОС, могут вывести компьютер из строя. Не имея представления о том, что произойдет при изменении того или иного параметра, не следует ничего предпринимать. Попытки действовать по принципу «а что будет, если…» в данном случае совершенно недопустимы. Если нет уверенности, что всё делается правильно, лучше обратиться к специалистам. Это поможет решить проблему, сохранив работоспособность компьютера, в частности - его аппаратной части.
Чтобы получить доступ к управлению всей системной аппаратурой компьютера, необходимо знать, как зайти в системное меню, или же БИОС. Чаще всего это необходимо для установки новой ОС с внешнего носителя.
BIOS – это целый набор системных программ, которые создают базовую систему ввода и вывода данных на компьютере. Все эти программы расположены в материнской плате вашего ПК.
Главная задача меню БИОС – управление процессом загрузки операционной системы и указание очереди запуска устройств.
С помощью функций системного меню можно увеличивать эффективность работы процессора, менять частоту работы шин и прочее, просматривать заводские характеристики ПК, настраивать время, менять язык и прочее.

Стандартный способ входа в BIOS
Данный метод является наиболее распространённым и подходит большинству персональных компьютеров и ноутбуков с ОС Windows.
Суть способа заключается в том, что в меню нужно попасть, когда компьютер уже включен, но до того, как началась загрузка операционной системы.
Для этого выключите компьютер и запустите его еще раз . В первые 3-5 секунд после нажатия клавиши питания кликните на кнопке F2. Через несколько секунд на экране монитора появится системное меню БИОС.

F2 является наиболее распространенной клавишей для вызова системного меню. Однако, в зависимости от производителя компьютера и от марки материнской платы, клавиша вызова может отличаться. Ниже мы предлагаем вашему внимания широко распространенные в инетрнете таблицы соответствия горячих клавишей вызова BIOS производителю устройства и производителю BIOS.


Кнопка включения окна настроек указана в стартовом окне запуска персонального компьютера. Если вы не видите никакой информации, попробуйте войти в меню, используя поочередно клавиши Del, F10, F1 или Esc. В результате правильного выполнения всех действий должно появится окно системы ввода-вывода:

Внешний вид системного меню и расположение вкладок могут отличаться на разных компьютерах. Все зависит от версии прошивки БИОСа и от его производителя.
Если по каким-либо причинам вы не смогли зайти в БИОС с помощью стандартного метода загрузки, воспользуйтесь одним из описанных ниже способов.
Использование особых вариантов загрузки
Данный способ актуален для операционных систем Windows восьмой и десятой версий. Также данный метод подойдёт для запуска установки новой ОС с флешки или диска.

Следуйте инструкции:
- откройте поиск по файлам и директориям вашего компьютера;
- в текстовое поле введите слово «Восстановление» и в результатах поиска откройте указанный объект;
- далее, в правой части открывшегося окна, найдите пункт особых вариантов загрузки;
- нажмите на кнопку «Перезагрузить». Компьютер перезапустится, а затем появится следующее окно:

- выберите плитку «Диагностика»;
Важно! Если вы хотите зайти в БИОС, чтобы загрузиться с флешки или диска, выбирайте пункт «Использовать устройство» и затем – место, откуда будет производиться загрузка.

- в новом окне кликните на «Дополнительные параметры»;
- теперь выберите плитку «Встроенное ПО от UEFI»;

- в появившемся окошке нажмите на кнопку перезагрузки. Через несколько секунд после выполнения данного действия на экране появится меню BIOS.
Включить меню ввода-вывода можно с помощью обычной командной строки на вашем компьютере. Данный метод очень простой и не требует выполнения большого количества действий. Необходимо только запустить командную строчку и ввести одну единственную команду.
Для того, чтобы открыть Command Line, нажмите одновременно клавиши Win + R и в текстовом поле появившегося окна напечатайте «сmd» (без кавычек, как на рис.7).

Через секунду вы увидите окно Command Line:

Теперь напечатайте команду shutdown.exe /r /o (рис.9) и нажмите Enter:

Команда Shift+Restart
Следующий способ вызова окна BIOS – использование «горячих» клавиш операционной системы. Откройте меню «Пуск» и выберите иконку «Выключение ПК». Затем наведите курсор на пункт «Перезагрузка» и, удерживая нажатой клавишу Shift, нажмите на него. Данный способ позволяет открыть меню особых вариантов запуска операционной системы.

Использование стороннего ПО
Входить в БИОС можно и через сторонние приложения. Рассмотрим несколько самых популярных:
- TweakBIOS – утилита позволяет зайти в БИОС и изменить параметры системных шин. Особенность программы заключается в том, что она позволяет работать с БИОСом, не выключая работу операционной системы. Однако, чтобы все изменения сохранились и вступили в силу, нужно перезапустить компьютер. С помощью TweakBIOS также можно оптимизировать работу таких компонентов, как материнская плата ПК или центральный процессор. Утилита совместима со всеми версиями операционной системы Windows;